Download dbase 8.1 for free. Development Tools downloads - dBASE PLUS by dBase, LLC and many more programs are available for instant and free download. Clipper was created as a replacement programming language for Ashton Tate's dBASE III, a very popular database language at the time. The advantage of Clipper over dBASE was that it could be compiled 6 and executed under MS-DOS as a standalone application. Developing a Database Application: The dBASE™ SE Tutorial; Developing a Database Application: The dB2K Tutorial; OODML.HOW; Drag & Drop 101; Migrating Applications from dBASE™ for DOS to Visual dBASE™ 5.x; Migrating Applications from Visual dBASE™ 5.x to 7.x; Beginning Data Objects in dBASE™ Using the Designers in dBASE™ Beginning Forms. DBASE and mySQL Tutorials Join me as I perform a step-by-step installation of the MySQL 5.5 Database Server and the MySQL Connector/ODBC 3.51 on my Windows XP Professional machine. Then watch as I connect to it using the Borland Database Engine and talk to the server right from dBASE Plus. I have a dBase IV file that I created in 1991. I would like to hear suggestions on how best to load an use the file. I have a Windows 10 computer and a Windows7 computer that also has a XP virtual.
Developing a Database Application: |
Introduction |
Getting Started with The Tutorial
The database application that we will be creating in this tutorial is a step-by-step type project. The project will progress from designing the tables to the forms through to the reports, before getting into the application's startup program and it's deployment. Not all developers follow this path, so if it is not one you are used to, don't sweat it -- it's just one method of accomplishing the task.
Please do not skip a step. There will be a combination of hands-on work, and explanations of why you are doing these things. After you have performed some steps at least once the directions may not repeat the next time you need to do those same steps -- the idea is to get you used to doing them without hand-holding, and to also get you used to the idea that when all-else-fails, you can look things up.
When done with each section there is a link back to the menu, or you can continue to the next section directly (links to the next section are included at the bottom of the different html documents).
There are a lot of notes (indented text with lines on the top and bottom) -- you should read these. They are attempts to explain the whys and wherefores, or to explain bugs and bug workarounds (if it's a bug, we call it a bug in the tutorial -- there's no reason to 'Beat around the bush' here). Many of these were added during the initial 'beta' cycle of this tutorial, where a group of developers ran through the tutorial and pointed things out to the authors -- these notes expand on the rest of the tutorial. Don't skip them!
Keep in mind that this is just one way to create an application. We can pretty much guarantee that no two applications are going to be exactly the same -- each client you have will have different requirements, and the more you learn about the software, the more your own development techniques are likely to change.
Auxiliary and Supplemental Reading
There are many documents in the dBASE Knowledgebase that you should review as supplemental reading for this tutorial. (These are the ones in existence the last time the tutorial was updated.) Note that these documents are included in the Knowledgebase that shipped with dBASE Plus. It is strongly suggested that you read these documents. The material in them would take too long to cover in detail here, so it is a good idea that you read them along with this tutorial. They cover many of the same issues but in greater detail.
Getting Started
You need to create a directory off the root of a hard drive on your computer called 'dBASEtutorial'. (Well, it does say what it means, doesn't it?) The reason for this is so that everyone is working with as close to the same setup as possible. This will hopefully make more sense once we get into things like the database alias and such that we will be setting up.
The simplest way to do this is with Windows Explore (File|New|Folder). A 'Folder' is the same as a 'Directory' and throughout this tutorial we will use the terms interchangeably.
Next unzip the file named dBASEtutorial.zip. This archive will copy a few support files to the dBASEtutorial folder (or whatever folder you choose to work from).
You will also notice a few subfolders are created by the achiever. While creating the Tutorial application we will be working in dBASEtutorial. The tables that makeup the database will be stored in a subfolder named 'Tables.'
In addition, there is a folder named 'Source' and one named 'Final'. The Source folder contains the completed source code for all the files that you will create while working with this tutorial. These files are provided for reference purposes and are collected in one folder. You should use the Source Editor to view these files.
The Folder named 'Final' contains a full 'working version' of the application to be created. The reason for including these files is that it may help if you see what you will be creating in the tutorial project.
An Explanation of the Project
This project is going to be a fairly simple Customer Order and Invoice system. This will require several tables, several forms, at least a couple of reports. The tables will include a couple of lookup tables, relational tables (Invoice -> Inventory, etc.), and more. There are aspects of a 'real-world' Inventory system that will not be included in this application. This is a learning application; consider it to be one with training wheels. Once we take the training wheels off, you can add whatever flourishes you need to.
In order to make things easier, we will actually create the tables, and then populate the tables by copying data out of other tables. That way we will have some data that at least makes sense.
If you follow along in the order shown in the tutorial menu (above), by the time it is complete you will have created an application from scratch, tested it, and deployed it. This should give you a good grounding to go out there and start building your own applications, which is the idea of this tutorial.
Project Specification
This is a very brief specification of the details for this project.
(If you are a professional developer and do a lot of contract work, you should be familiar with the specification process -- this is not going to come close to what you would need from your customers for a paying gig, it is just here to give you, the student, an idea of what we will be doing for this project.)
The application will be a multiple-document interface (MDI) application, with a menu (but no toolbars). This will allow the user to open multiple forms at once, including the same form multiple times.
There must be:
- customer mailing labels, which will require a customer table (which, in turn, will require a form to add new and edit or delete older customers);
- an inventory report, which will require an inventory table (and a form);
- a supplier report, which will require a supplier table (and a form);
- an invoice report for orders, which will require an invoice table (and a form);
- because we will normalize the data, a lineitem table (and a form);
- also to normalize the data, some lookup tables (state and country, which will require forms to add, edit and delete records).
This is not a very complex application, but we will take advantage of a few special features of dBASE Plus as we go. In order to make customization easier, we will be using custom forms, custom reports, custom datamodules, and custom controls.
Caveat: In addition to all the other caveats scattered throughout this tutorial -- because this is a simple application, some processing that you might expect to be done is not being handled here, such as decrementing the quantity on hand for items in the inventory table when an invoice is saved. That kind of processing can get fairly involved, because of the fact that you have to decide when an Invoice has completed processing, and then make sure you don't decrement the QOH more than one time for that invoice. The amount of time necessary to create this kind of logic takes away from the purpose of the tutorial, which is to get you started. This is not what we would call a 'complete' application, and we would never ship this to any customer 'as is'. It is, however, a jumping off place for those folk who need to get a start creating applications in dBASE Plus.
We cannot emphasize enough that the techniques shown here are simply one way of coding an application, and that there are many more methods of doing the same things, and of course, no tutorial application can possibly cover every situation that every client you may have will need. This is a learning tool only, and as such cannot possibly cover every possible contingency. Have we put enough disclaimers into this project yet?
Walkthrough the Tutorial 'Working' Version
It is a good idea for you to see this application working before creating your version. You will find a fully functional version of the application in dBASEtutorialFinal. This version of the tutorial application is 'complete' and all should be working as the tutorial is designed. The purpose of this is to show you how it works.
You should be able to use each option in each menu selection and the steps given below will walk you through it.
The following steps are here to give you a structured 'walk through' of the application. You will see it work, and hopefully this will help you understand what we are building, and why, in the tutorial itself. There are a lot of places where it maybe difficult to understand 'why' we are doing something, and sometimes it is easier to just see it in action.
Start the application by running the executable. Use the Windows Explorer and navigate to the following folder:
In this folder you will find 'Tutorial.exe.' Double click this file to run the working version.
Menu Options
We will go through each of these one at a time, briefly -- this is just an overview of what is being created for the tutorial, so please bear with the terseness of the following. Note that you can tinker all you want to -- try clicking the various buttons and so on (add rows, navigate) ... it should all work just fine.
Click on the 'File' menu, or press <Alt>+F (either should select the file menu).
To open the Customers Form select 'Open,' then select 'Customer.'
You should see the 'Customer' form appear just below the menu. Try navigating (using the buttons with arrows). Click the 'Find Record' tab at the bottom of the form. Select Sally Simpson from the names in the grid. Now switch back to the 'Individual Record' page.
Try editing this record, and either save or cancel it. Try adding a new record. Enter your name and address information. Try adding or editing another record (row), enter something or change a value but don't save or abandon, and press the <PgUp> key or try to close the form.
Close the form with the 'x' button or use File|Close.
Multiple Document Interface
Select 'File', 'Open' and then 'Customer' (again)
Select 'File', 'Open' and then 'Inventory'
Select 'File', 'Open' and then 'Customer' (again)
Note that all three forms are open, and that you have two instances of the Customer form. You can actually navigate independently in these -- you can look at one customer in one form, and another in the other. You can look at the inventory in the other form.

Dbase Iv Tutorial Pdf
Select the 'Window' menu. You should see all three forms listed in this menu, and whatever the current one is will have a checkmark by it.
Try selecting a different form in this menu, and you should see that form get focus.
Select the 'File' menu and 'Close' -- this will close the form that has focus.
Select 'Help' and 'About Tutorial'. Try to select one of the other open forms. Note that you can't. Try to select the 'Window' menu, again you can't -- that's because this is a 'modal dialog' form, which doesn't work the same as the MDI forms. You can close this with the OK button, and forms and the menu are available again.
Select 'Window' and 'Close All' to close all the forms.
Invoice Form
The Suppliers form and the two lookup forms should all work the same as the Customer and Inventory forms, and you should experiment. The Invoice form, however, works a bit differently than the others.
Select 'File', 'Open' and 'Invoices'. This form is effectively a read-only form. It gets data from various places and displays it based on your selections. You can add, edit or delete by using the appropriate pushbuttons for the Invoices and Line Items, but the changes are made (except for deletions) in special dialog forms (sub forms, child forms, whatever you want to call them).
Find the customer 'Chen, Josie' (try typing 'C' in the 'seeker' at the top of the form).

Note that she has five invoices, and each invoice has at least one mug ordered.
Try editing one of the invoices by clicking on the Edit button. The Invoice dialog form opens in a modal state. Click Cancel.
Try adding a new invoice. Notice if you save it, that the 'Add a Line Item' screen appears. Select a mug and click OK to save it.
Try printing an invoice. We will be creating this report, so take a good look at it. Note the preview form -- we won't create this for the application -- it's provided with the tutorial (and with this 'final' version). Note that you can print from here. Close the report preview form if you didn't print the invoice (if you did, the preview automatically closes).
Does this form start to make sense?
Close the Invoices form using the 'x' button in the title bar.
The Reports
In addition to the Invoice Report there are four other reports in this application. In a real-world application of this nature there would be quite a few more. Remember this tutorial is only getting you started with dBASE Plus.

Select the 'Reports' menu, and select 'Supplier Information'. This is a listing of information about each supplier. You could print this if you wanted, but go ahead and close the preview form.
Go back to 'Reports' menu and select 'Inventory Summary'. This report is a bit more complex, as it has some totals and such.
The next item on the 'Reports' menu is 'Customer Statements'. When you select this item you will see a dialog form pops up. This forms is asking the user for some parameters that will be used for printing the report.
The sample data used for the tutorial contains invoices for 12-01-1997 through 12-31-1997. For convenience this date range is set as the defaults in the dialog form. Normally you would not use default data that are so long ago, but then normally you would not use data that is so old.
Enter 12/22/1997 for the Start Date and leave the End Date at 12/31/1997. Click OK. Use the Next Page buttons and skip forward to page 5. Notice that this report prints two of Josie Chan's five invoiced orders. Close the report viewer.
Run this report again. This time leave the Start Date at 12/01/1997 and change the End Date to 12/22/1997, then click OK. This time Josie Chan's Statement begins on page 8 and contains four orders that have been invoiced. Close the report viewer.
One more time, go back to 'Reports' and this time select 'Customer Labels'. These are labels as the label wizard generates them.
That's all there really is to this application.
Select 'File' and 'Exit'. Notice that if you left any forms open that they are closed for you.
Before You Start Coding
The dBASE Plus IDE Environment
This project assumes that dQuery loads each time you start dBASE Plus. Furthermore, we assume that, when dQuery is minimized, the Navigator and the Command windows are both on screen. If they are not, you should go to the 'View' menu, and select the missing windows, so that both appear on screen. Their locations are not important -- you can move them and/or resize them as you like. (You may even want to use the 'Window' menu to 'Tile' these windows so that they are next to each other. Our personal preference is to have the navigator on top and the command window on bottom.) It is, however, important to have both available at all times.
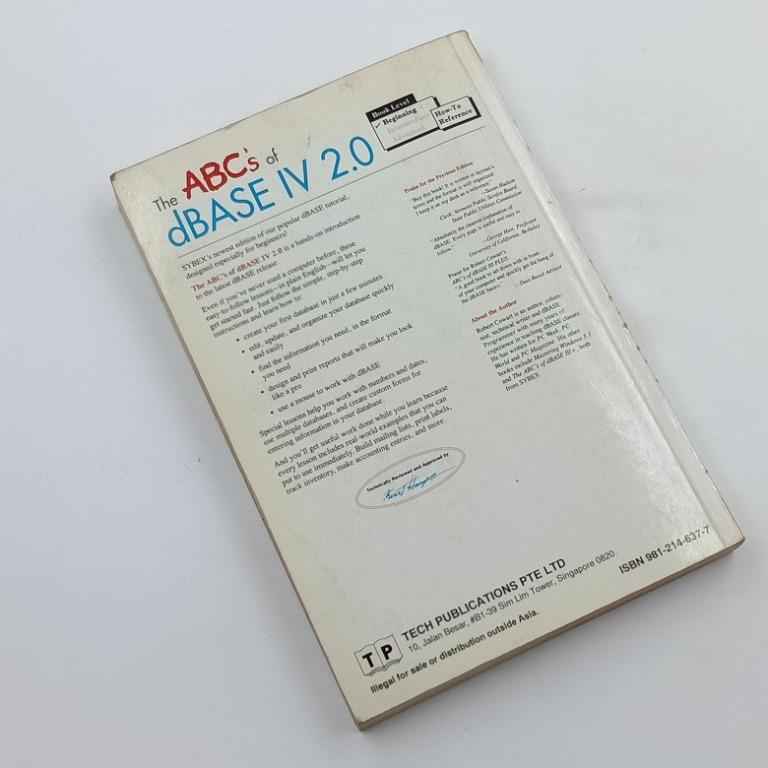
You should also bring up the dBASE Plus Desktop Properties dialog. If dQuery is open you must first close it. Then with focus at the command or navigator windows, the menu 'Properties' should be displayed -- select this, and then select 'Desktop Properties'. In this dialog, make sure that the following settings are done:
- Country tab, the Century checkbox should be checked (this is like typing SET CENTURY ON, and is used to display all four digits of the year in dates), and you may want to set Alert on mismatch off (uncheck it) -- this is a Language Driver mismatch issue.
- Programming tab, the Fullpath and Talk checkboxes should be UN-checked -- i.e., no checkmark in them.
- Data Entry tab, set Bell off, and you may wish to also set Epoch to something like 1950 (it defaults to 1900 -- details on this can be found in online help).
Now click the 'Apply' button then the 'OK' button.
The Navigator may have an entryfield titled 'Also look in:' under the 'Look in:' combobox. If this is the case, you should remove the combobox while working with the tutorial. This can be done from the Properties, Navigator Properties Menu. Un-check 'Use Supplemental Search Path.'
If you have not used a Supplemental Search Path they can, at times, be handy. The following is from Online Help: Use Supplemental Search Path - If checked, adds an additional search path text box (called 'Also Look In:') to the Navigator. When a path name appears in both Look In boxes, dBASE Plus displays files in all the directories specified in both Look In boxes.
Clearing Out Custom File References
This is important!! Before you start working on any new application, it is completely possible that you may have used custom Forms or Reports in the past. To avoid any complications in what we are doing for the tutorial, do the following (repeat as shown):

- Click on the 'Forms' tab in the Navigator (the second time you do this, use the 'Reports' tab).
- Double click on the first (blue) 'Untitled' icon in the Navigator.
- If you are prompted to select the 'Wizard' or the 'Designer' you should select the 'Designer'.
- When the design surface comes up (if you receive errors, click the 'Ignore' button), go to the 'File' menu.
- Select 'Set Custom Form Class' (or 'Report')
- Click the 'Clear Custom Form Class' button (or 'Report')
- Click the 'OK' button.
- Close the blank form (or report) by clicking on the 'x' in the title bar. If asked if you want to save it click the 'No' button.
Repeat the steps above for the Reports tab. This will clear out references that may cause some frustration or grief later in the tutorial. Note that following the steps given above before starting any new project in dBASE Plus is a good idea.
Configure.prg
In the main tutorial folder you will notice a file named 'Configure.prg'. This program file contains commands that you should use to configure the dBASE Plus IDE Environment. To start with, there are three active commands.
While developing the tutorial application, your program will from time to time crash due to programming errors. At times our application will turn off the speedbar, statusbar and design mode. If the application crashes after this, we can simply run configure.prg to turn them back on.
Some additional lines in this file are commented. Later in the tutorial we will create some custom controls for use in our forms and reports. At that time we will uncomment these lines. Then, when configure.prg is run, our custom controls will be available to the form and report designer.
Some Suggestions for Working Through The Tutorial
This is a fairly lengthy project, and there is a lot of reading to do, especially if you follow the advice to read the KnowledgeBase documents as they are suggested.
In order to help out here are some hints that may make the whole thing a bit easier.
Printing the Tutorial
This thing is huge. You can, if you wish, print it out -- but be prepared for the fact that doing so will use a lot of paper, approximately 170 pages!! There is no simple way to 'print it all in one shot' -- you will need to bring each document into your browser and print them one at a time.
Stopping And Picking Up Where You Left Off
As this is such a long project, you will need to take breaks. We don't expect that anyone is going to do the whole project in one sitting.
In addition, some folk may have projects that they are working on and need to switch over to those.
When you stop, note where you were in the tutorial.
Then, when you return to working on the tutorial project restart dBASE Plus. If you had it up on screen, you may want to close it down and restart it, just to clear any resources that might have been in use. If you are using BDE Aliases in other projects, you may want to use the 'CLOSE DATABASE' command to close any open BDE Aliases.
In the Navigator window, make sure you are pointing to the dBASEtutorial folder (C:dBASEtutorial, or wherever you are working on it).
Adding Code
As you work through the tutorial there will be places where it will be necessary to add code to your forms or reports.
The code is laid out in the tutorial for you, it has comments embedded in it, and there is some extra commentary (in the tutorial text) outside the code explaining it. You have several options for entering the code:
- The best way to really understand what is happening is to type the code in as shown, with the comments as shown -- by doing this you will learn what is happening better, and hopefully get a better grip on why it is being done this way. You can also learn about what happens when you make mistakes (typos).
- If you are a poor typist (or you're lazy, he said with a smile), the next solution is to have the tutorial on screen in a browser, and use the copy and paste abilities of Windows to put the code in. This is not something we recommend that you do, simply because you will not understand the code as well, but ... (Click on the beginning of the code, and drag the mouse down to the end of the code, which should highlight it. Press <Ctrl>+C to copy it to the clipboard. Go to the event or method in the inspector as shown in the directions in the tutorial, and click the tool button. Press <Ctrl>+V to paste the code into the event or method, and clean it up a bit (line things up, remove the 'function' and/or 'return' statements, whatever) so that it looks like it does on screen).
- The last option is for those who can't make the previous one work -- you can open the HTML file in the dBASE Plus source editor (or Notepad, or WordPad or ...) and find the code, and copy/paste it that way into the form. However, you will need to remove the <I> and </I> HTML tags (as well as any others that may appear, such as '<' and '>' which are used to display the < and > characters in HTML -- you would need to replace these in the REPORTS -- there is at least one place where these are used to insert BOLD tags) used to display the comments in italics in the tutorial.
- Finally: in some cases, the code is nearly the same in a couple of circumstances, and once you have the code in the form's event, you can copy it directly from the source editor and then paste it into the next event as directed.
When working in the form or report designer the 'Source Code' window will stay open until you either explicitly close it yourself, or close the form (or report). If you look at the 'Windows' menu you should see the form (or report), and the 'Source Editor' window listed. You can select it at any time while working on a form (or report) unless, as noted, you close it.
Save Your Work Often
We cannot emphasize enough -- in any design surface, use the <Ctrl>+S key combination to save your work often. Any time you add code, save the form or report. Any time you have completed adding a series of controls, save your work; this can save you a lot of hassle later.
Wizard or Designer?
There are wizards built in to dBASE Plus for the various designers. For our purposes, except when it comes to the mailing labels (in the reports part of this tutorial), we will only be using the designer.
When you double-click on an 'Untitled' icon in the navigator (as instructed throughout the tutorial), in many cases you may be asked if you wish to use the Wizard or the Designer. You should select 'Designer' unless instructed otherwise.
You could go into the properties menu of dBASE Plus and turn this question off for each of these -- the Properties menu has at least two options normally, one for 'Desktop Properties' and one for whatever other tool is open. Select 'Desktop' properties, and then find the 'application' notebook tab -- select this. On the left are checkboxes for the design surfaces -- uncheck them, and you will not get the query about using the Wizards or the Designers.
This is a preference issue, however -- if you would rather be prompted, leave things as they are and make sure unless told otherwise in the tutorial to select the Designer.
Feeling Like Skipping Part of the Tutorial?
Ok, some of the folk examining this tutorial may feel like they already understand how to create tables, or some other aspect of what is being discussed in the tutorial. For you smarty-pants types, you can copy files that are complete from dBASEtutorialSource or dBASEtutorialFinal.
For example, if you feel pretty comfortable with creating tables and indexes, you may want to simply copy all of the .DBF, .MDX and .DBT files from dBASEtutorialfinal into the dBASEtutorialTables directory and then move on to the datamodules section.
Here are the sections and the files by extension (or specific files) that should be copied:
- Database: *.DBF, *.DBT, *.MDX (from dBASEtutorialfinal to dBASEtutorialTables)
- DataModules: *.CDM, *.DMD (from dBASEtutorialSource to dBASEtutorial)
- Custom Controls: MyControls.CC (from dBASEtutorialSource to dBASEtutorial)
- Forms: *.CFM, *.WFM (from dBASEtutorialSource to dBASEtutorial)
- Reports: *.CRP, *.REP, *.LAB (from dBASEtutorialSource to dBASEtutorial)
- Menus: *.MNU (from dBASEtutorialSource to dBASEtutorial)
- Startup Program: genericMDIApp.CC, START.PRG and SETUP.PRG (from dBASEtutorialSource to dBASEtutorial)
We don't recommend doing it that way, but ...
Proceed to the next part of the tutorial: Creating The DatabaseGo back to the tutorial menu
Dbase Iv Programming Tutorial
Last Modified: November 11, 2002
Dbase Iv Tutorials
The Legal Stuff: This document is part of the dBASE Plus Tutorial created by Ken Mayer and Michael Nuwer. This material is copyright © 2002, by Ken Mayer and Michael Nuwer. dBASE Plus is copyrighted, trademarked, etc., by dBASE, Inc., the BDE (Borland Database Engine) and BDE Administrator are copyrighted, trademarked and all that by Borland, International. This document may not be posted elsewhere without the explicit permission of the authors, who retains all rights to the document.
